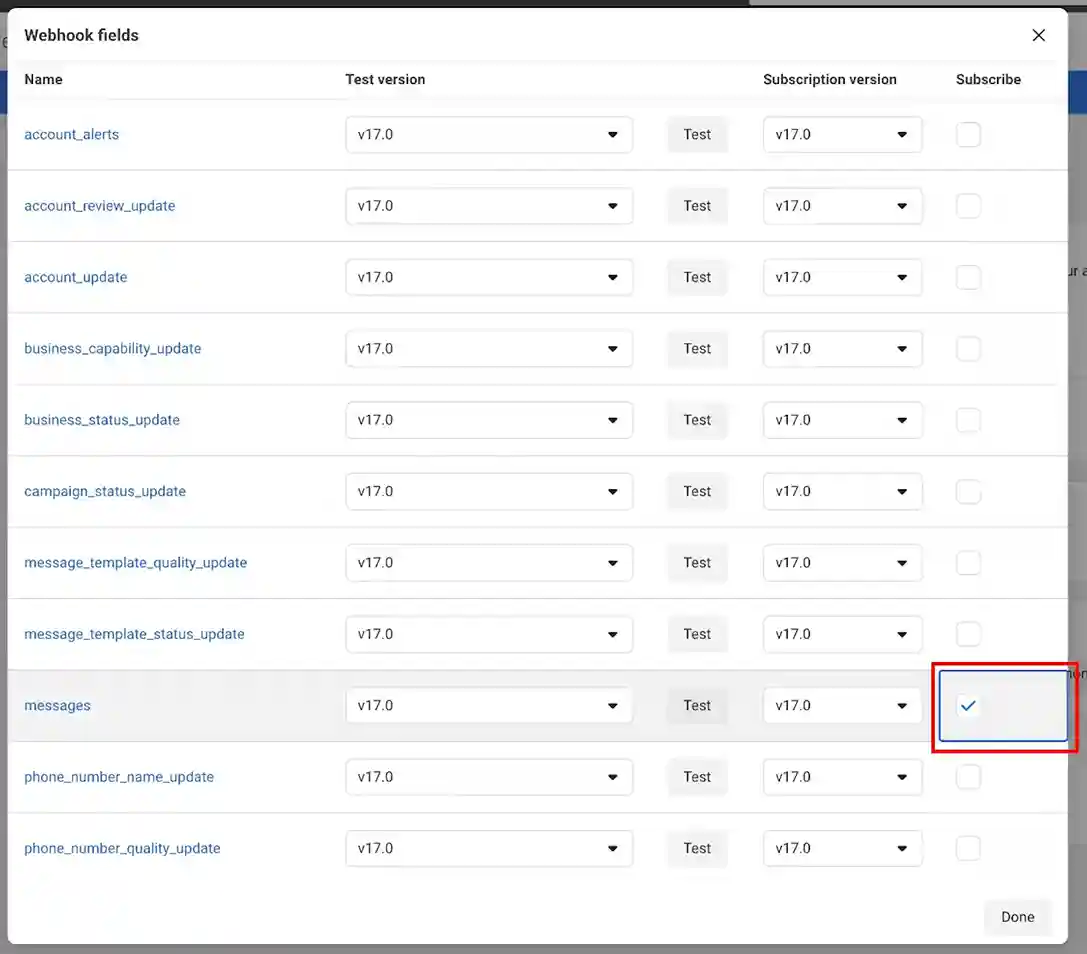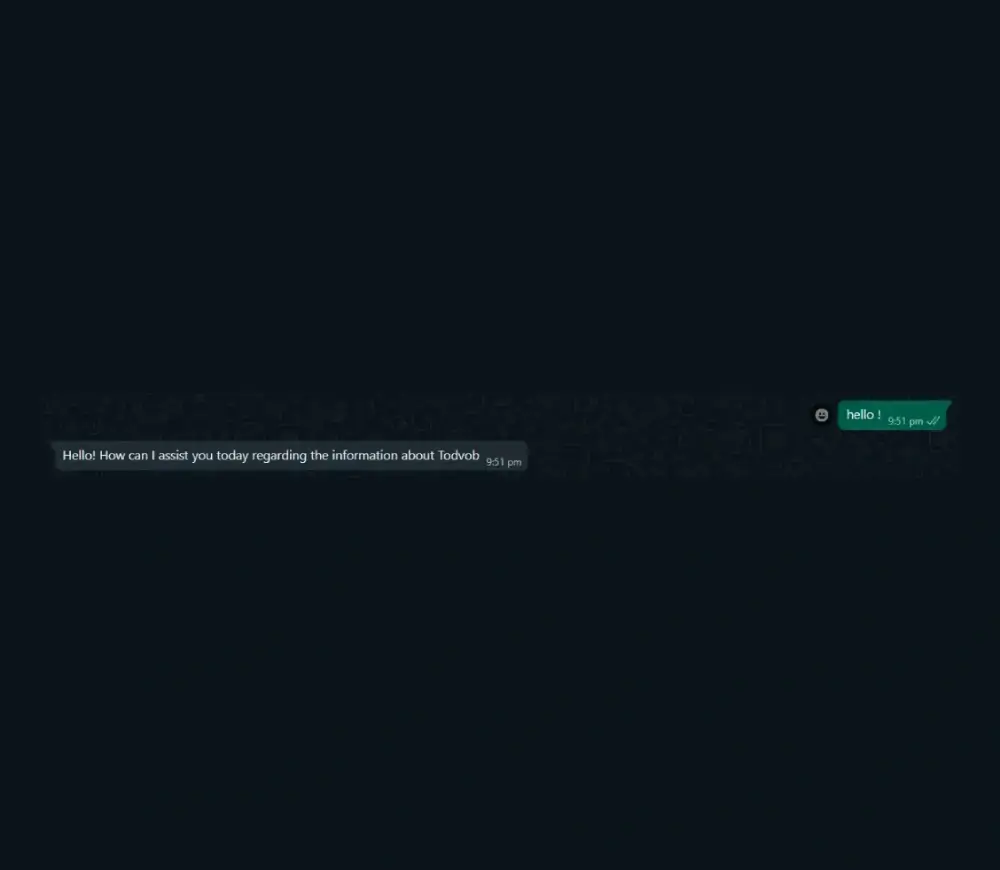WhatsApp Integration Guide
Guide for integrating WhatsApp with Todvob chatbot.
Create Meta App
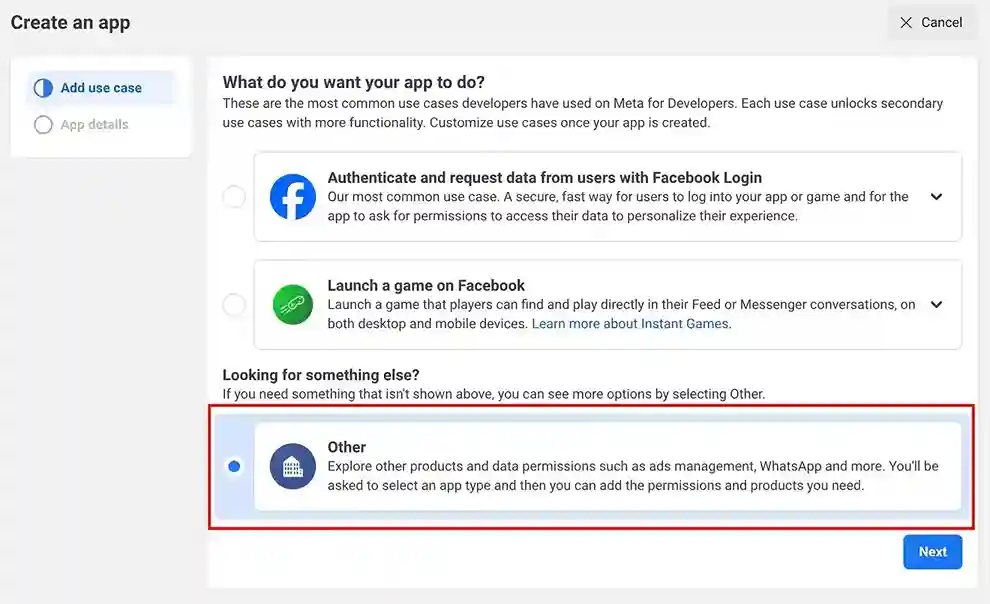
Go to "Meta Developer", click on "My Apps," then "Create App." Select "Other - Business" and complete the creation process.
Set WhatsApp Number
Inside the "Meta App," click on "Add Product" and select "WhatsApp."
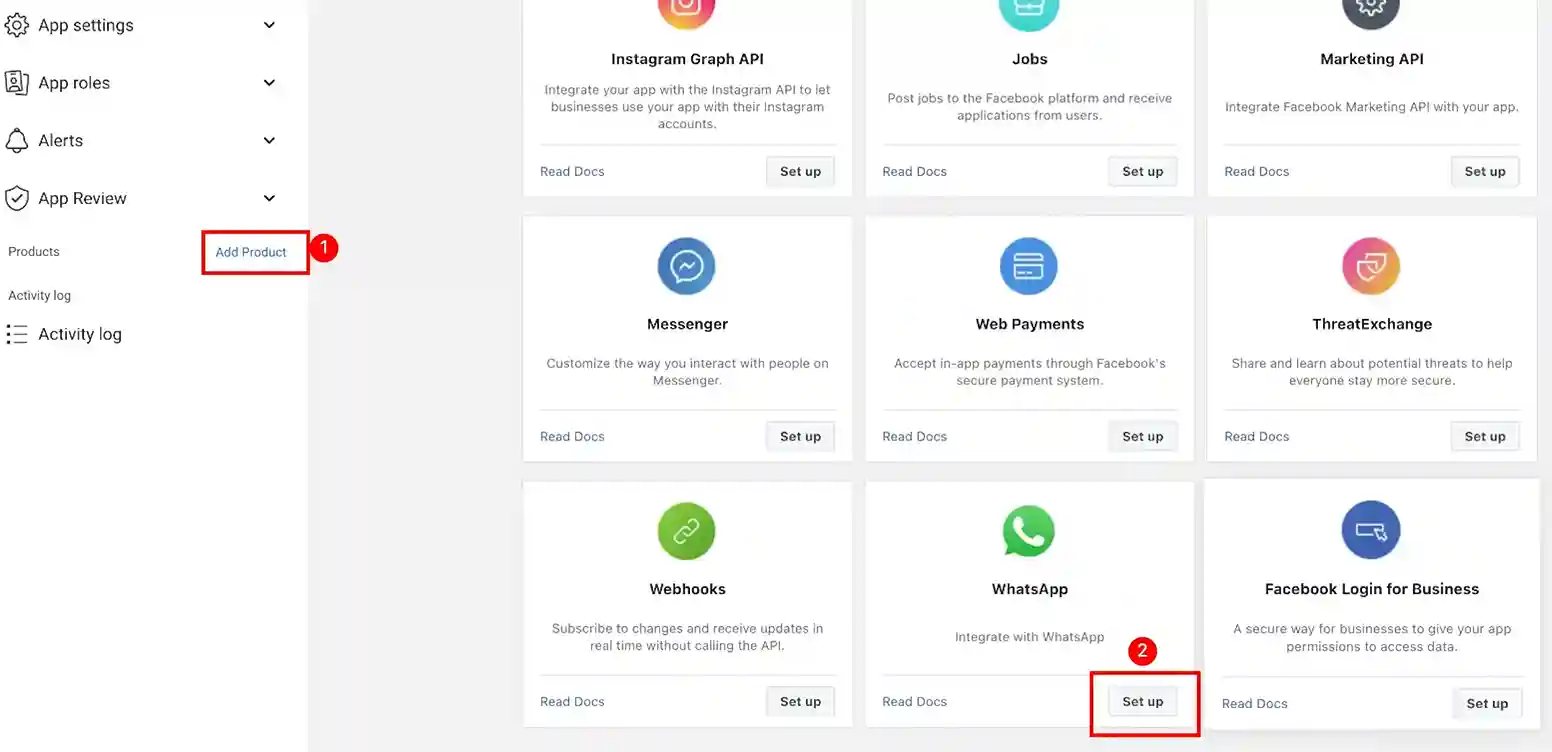
Go to "API Setup" and find "Add Phone Number" in "Step 5." Enter the phone number that needs to be configured within this "Meta App."
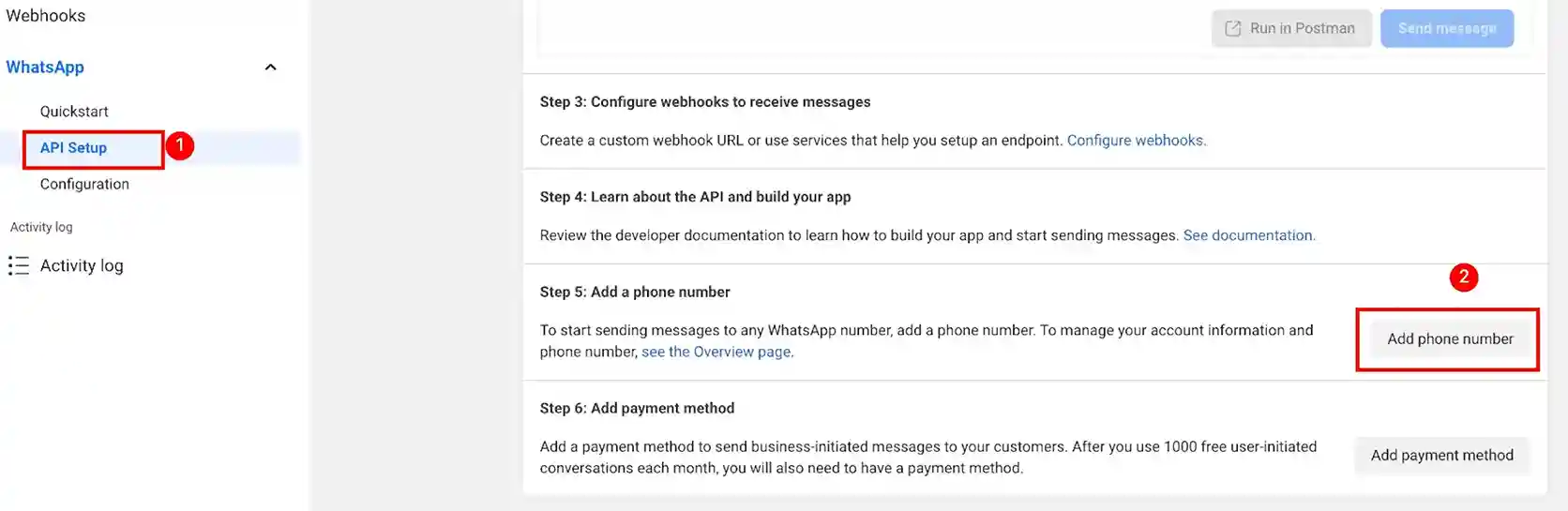
In "Step 1," add the phone number from the previous step. Copy and save the "Phone Number ID" and "WhatsApp Business Account ID" as they will be needed for configuring WhatsApp in Todvob.
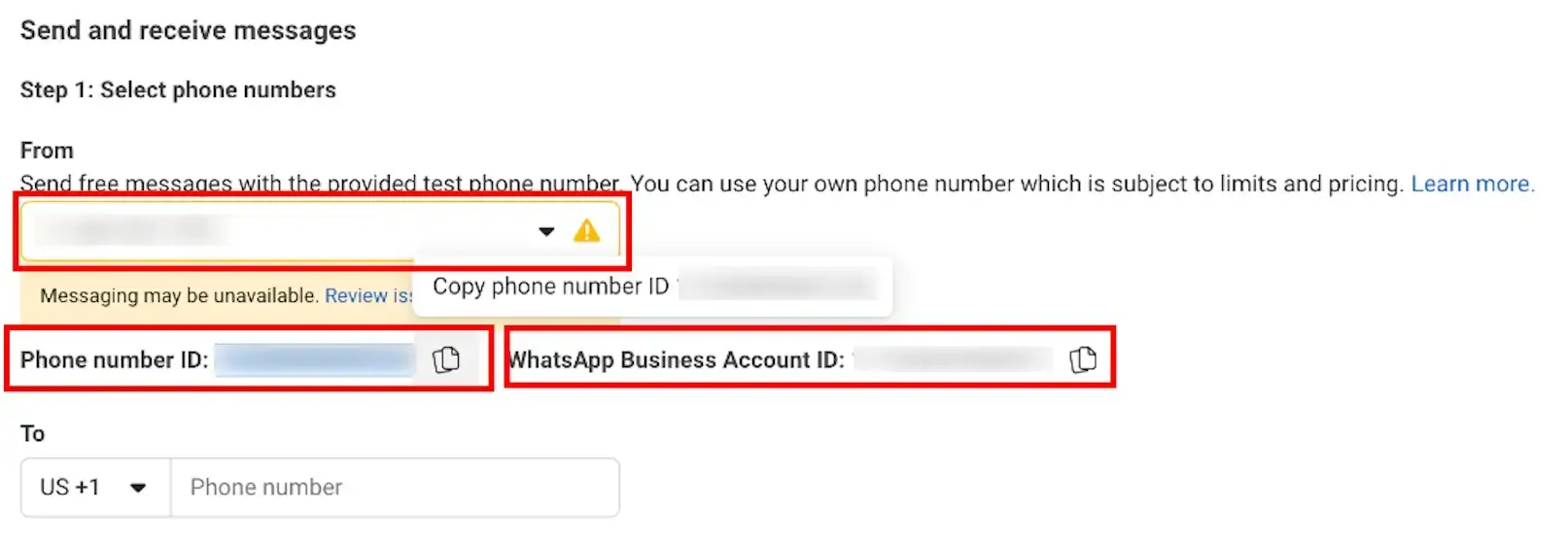
Set System User
Go to "Meta Business Suite" and choose the appropriate "Business Account." Select "Business Settings."
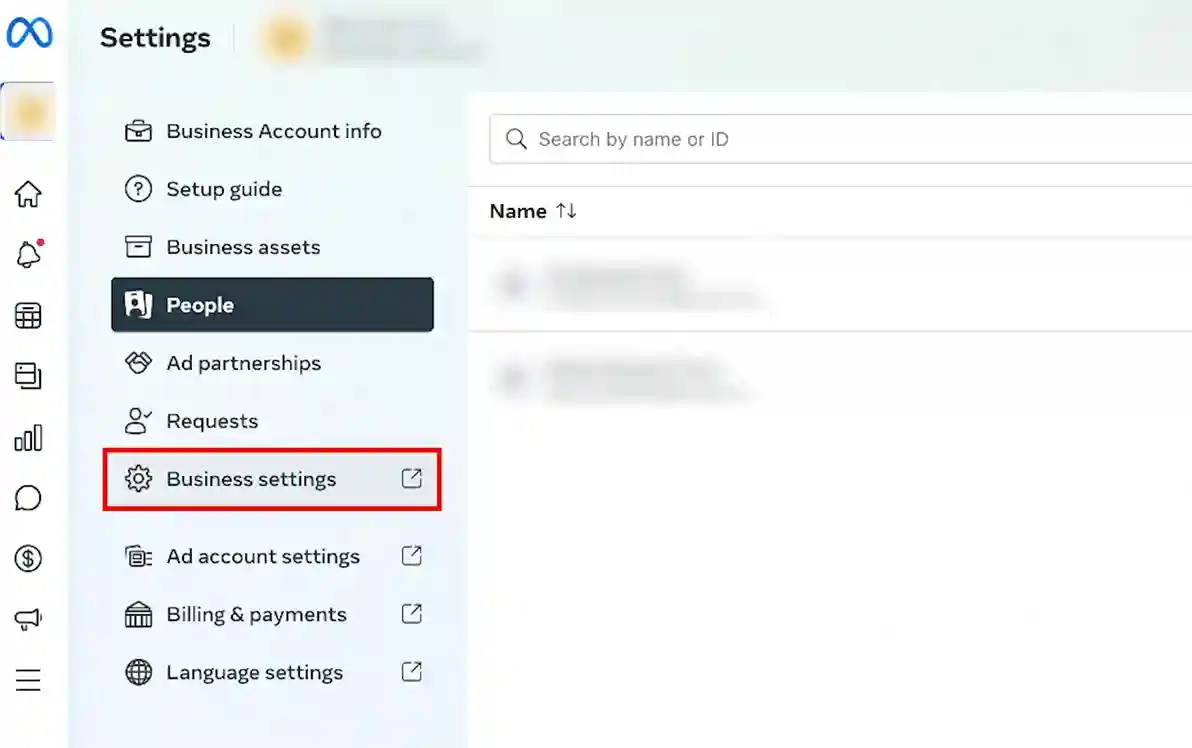
Find "System Users" and click on "Add."
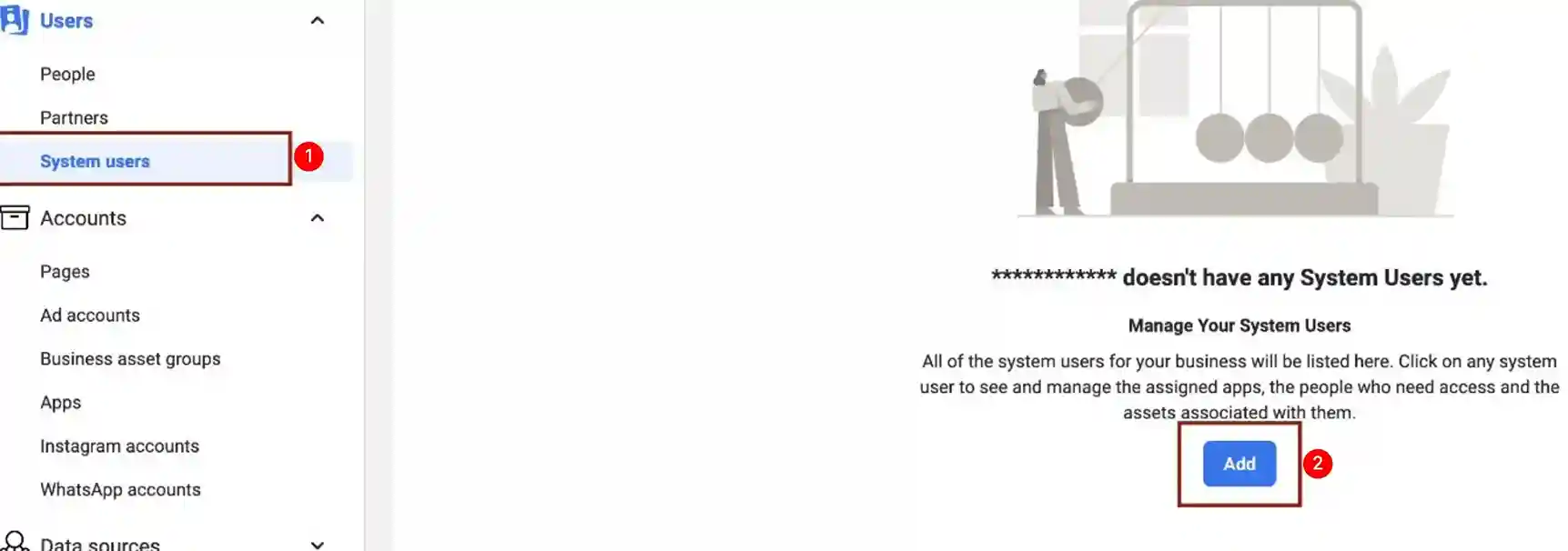
When creating the "System User," select "Admin" for the "System User Role."
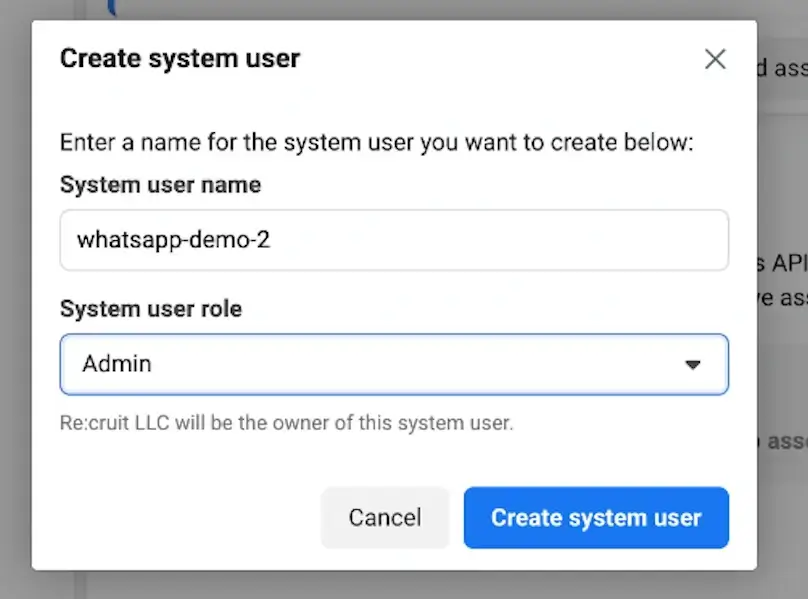
Click on "Add Assets."
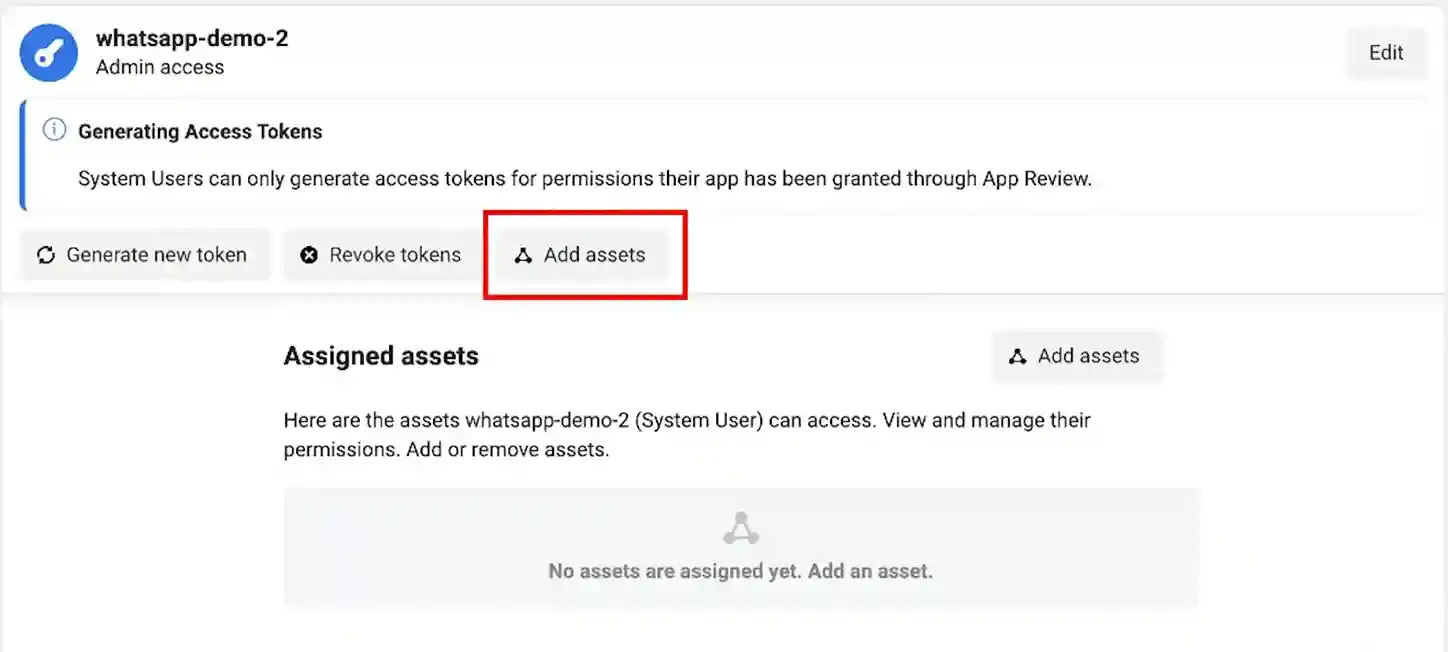
Click on "Apps" and enable "Manage App" under "Full Control."
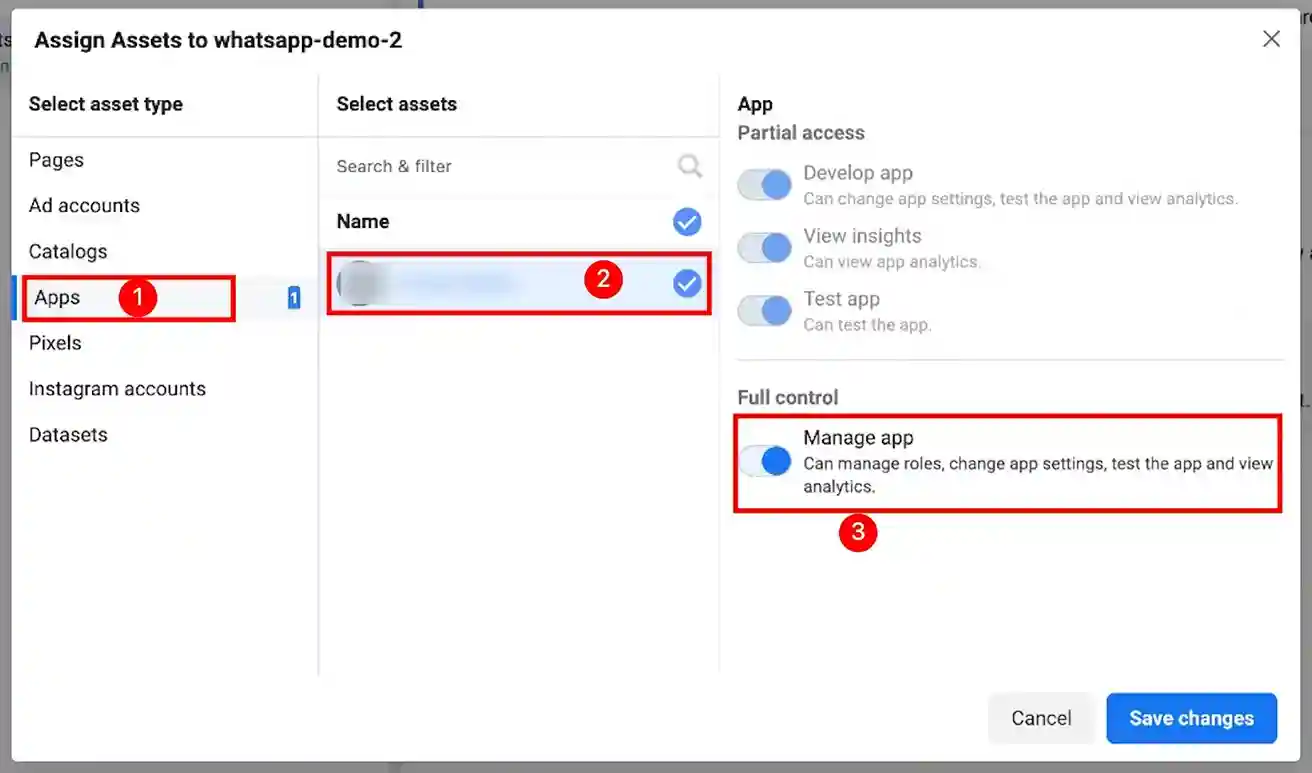
Click on "Generate New Token."
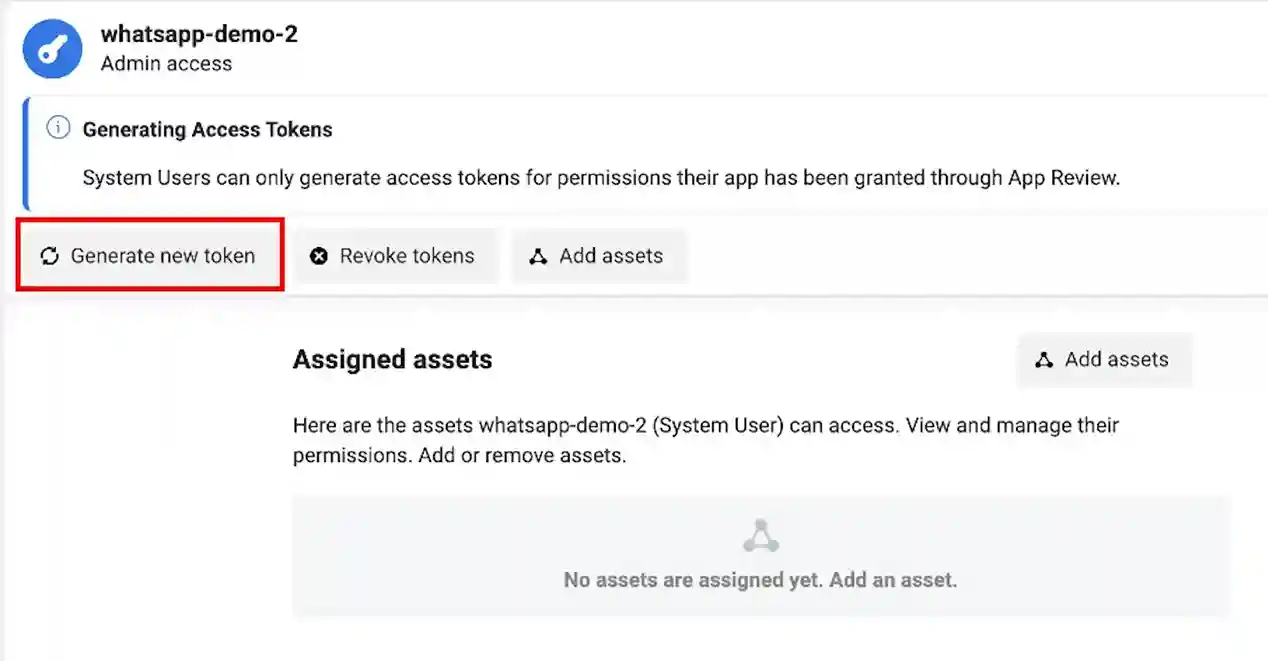
Select "Never" and check the following permissions:
- business_management
- whatsapp_business_messaging
- whatsapp_business_management
- Click on "Generate Token" to generate the token.
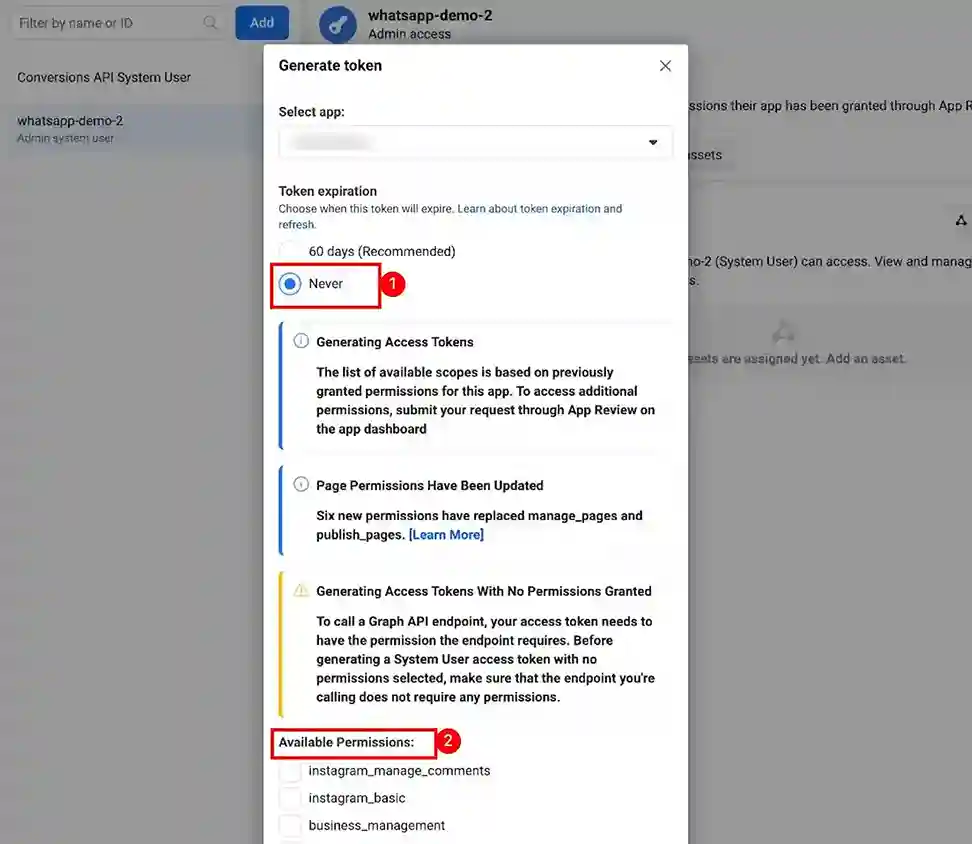
You will receive an "Access Token." Copy and save it as it will be needed for configuring WhatsApp in Todvob.
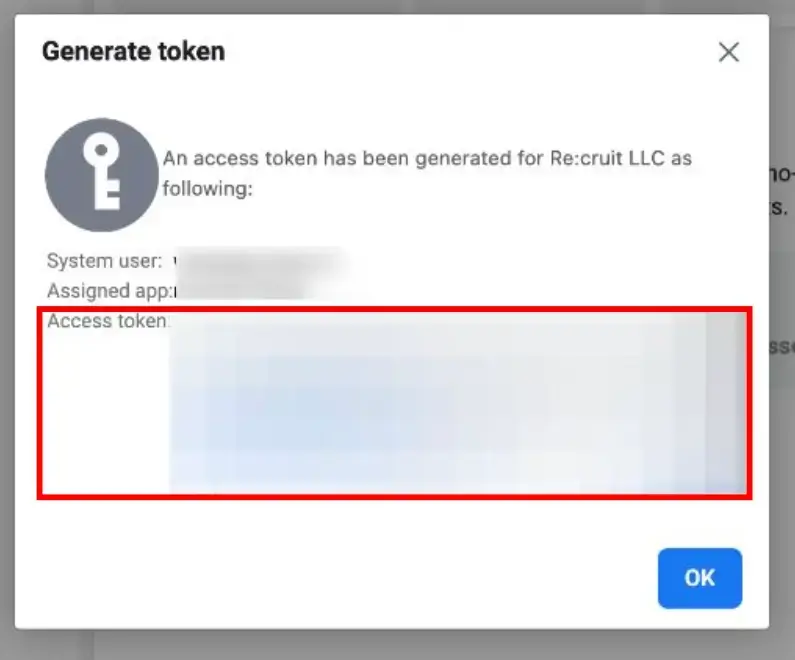
Configure Todvob WhatsApp
Go to the Agent's WhatsApp configuration page and fill in the corresponding fields with the "Phone Number ID," and "Access Token" obtained from the previous steps. Click "Submit" to get the "Callback URL" and "Verification Code" below.
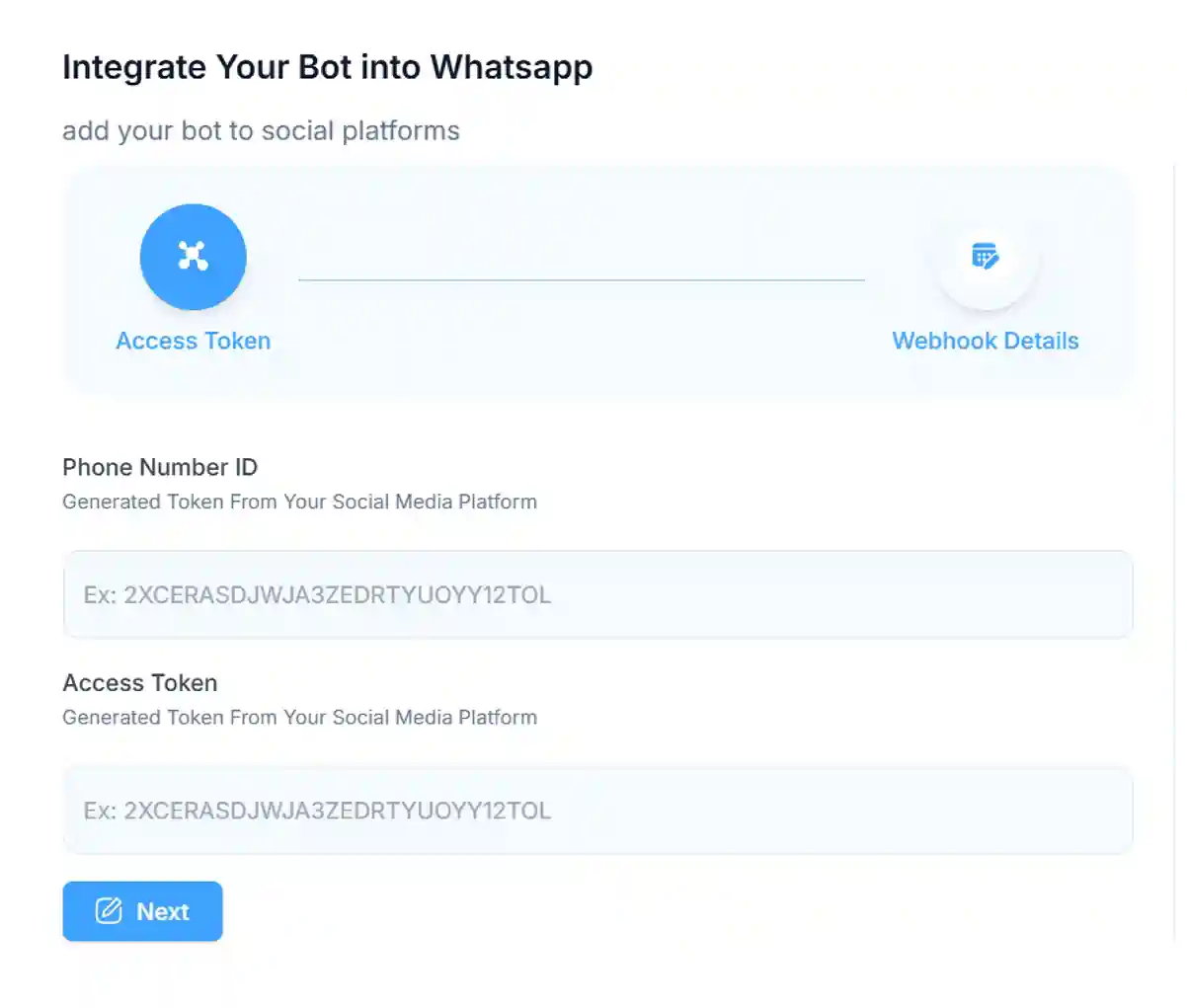
Set Meta App
Go to "Meta App - WhatsApp - Configuration" and find "Edit." Enter the "Callback URL" and "Verification Code" obtained from Todvob, then submit.
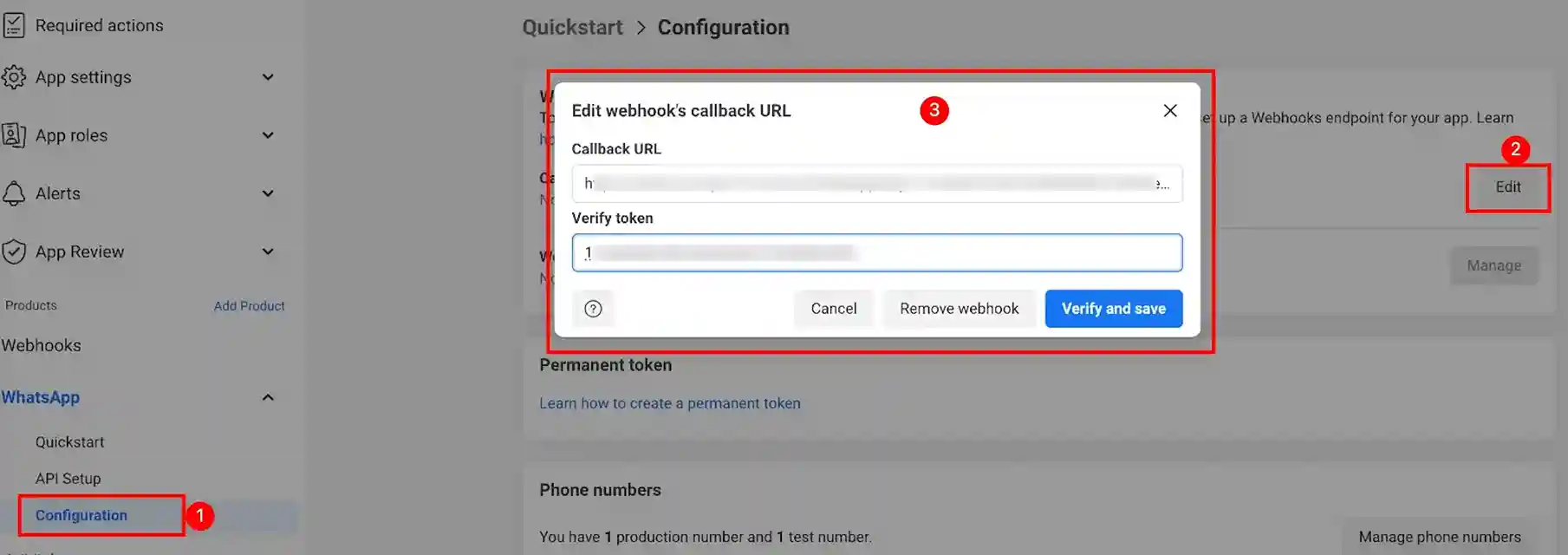
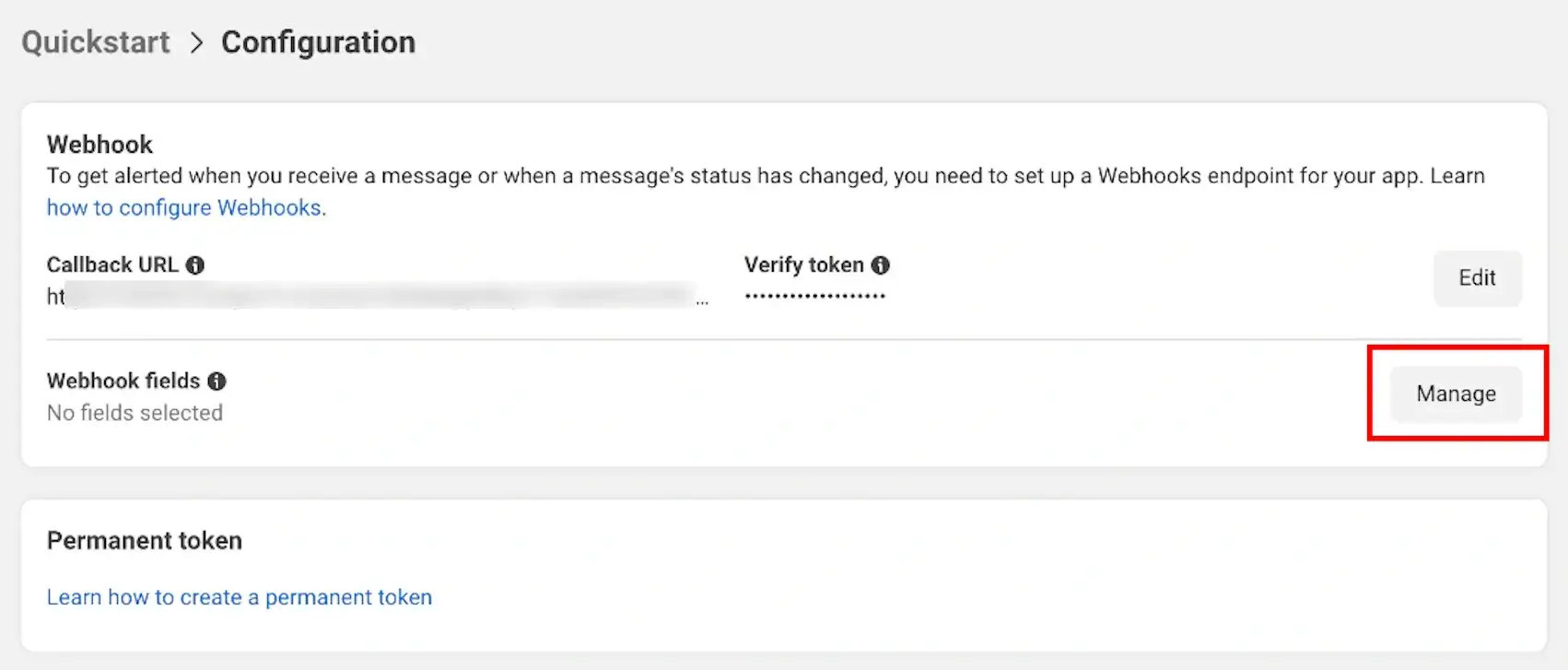
In the "Subscribe" column, check "messages."
At this point, all configurations are complete, and the agent is associated with the "Meta App."